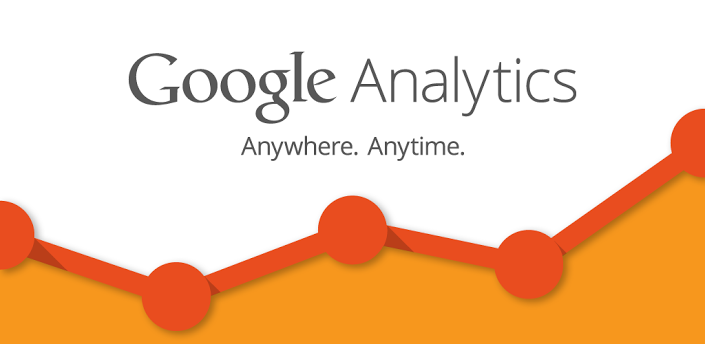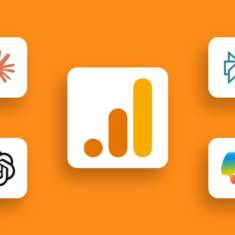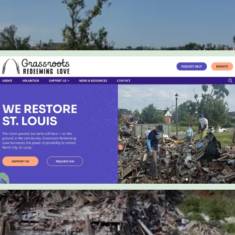Digital Zen – The Stress-Free Google Analytics Primer
06.17.15
Google Analytics.
You know it’s important. You know you need to use it. But let’s be honest, it can be a little (if not completely) overwhelming at first. Charts and graphs and data, oh my! Deep breaths. We are going to take this one step at a time. In analytics, walking before you run is key to becoming accustomed to the analytics language. Expert level not necessary for Google Analytics to be useful to you and your organization.
Note: Still need to install Google Analytics on your site? Check out the Analytics Help Center or ask us. Remember to filter out internal IP address(es) and put the tracking code on every page of your site.
“There are tons of terms, how do I know where to begin?” Let’s start with some explanations.
Macro vs. Micro Conversations
- Macro: The action of the main objective has been met. This action is important to your business. i.e. completed a purchase.
- Micro: The action of the main objective hasn’t been fully met, but the user is moving closer. This action is also important to your business, but does not contribute to the bottom line. i.e., signing up for site mailing list to get a coupon.
Accounts vs. Profiles
- Accounts: One account to many profiles.
- Basically, your company may have one account, but within this account you may create profiles for certain page to track their progress and engagement.
- Profiles: Represents many pieces of one website. For example, the ability to run analytics just on the blog, and only give access to that data to specific people. Give each profile a different name.
- Profiles in the Raw: Be sure to create an unfiltered or raw master profile of your website(s), as a backup or original data.
Filters vs. Segments
- Filters: Give you the ability to exclude data. For example, excluding the company IP address, so to not track employee interaction with the site. Once you exclude you can never go back.
- Segments: Gives you the ability to analyze isolated subsets of data. These subsets may be as specific as site visitors who have purchased a particular product line, or visitor traffic to a particular page on your site.
The Dashboard
In the top right hand corner you’ll find the date range. This is customizable. If you want to check month over month or a campaign-specific time frame, be sure to edit the date range before reviewing any data. Click Apply.
The left sidebar includes:
- Dashboard
- Shortcuts
- Intelligence Events
- Real-Time
- Audience
- Acquisition
- Behavior
- Conversions
Now that you are familiar with the analytics account and data filter basics, we will move on to Audience and Behavior.
Audience and Behavior
The Audience section is where to find an overview of information about your audience characteristics, i.e. demographics. In the Audience > Overview section, you’ll find information on:
Sessions: AKA Visitors. Literally, everyone who is coming to, and interacting with your site. Whether they view one page or multiple, it is considered one session.
Users: AKA Unique Visitors.
Avg. Session Duration: Whether one visitor comes to your site for a minute, or five minutes, this feature will track the average amount of time users spend on your site as a whole. The longer the better because that means people are reading your content!
Pageviews: The number of times a page was viewed whether they viewed the page multiple times during a single session or not. Each one of those pageviews adds to the pageview count.
Unique Pageviews: The number of times the page was viewed independent of how frequently it was viewed in a single session. Basically, Unique Pageviews track how many times a page was viewed without counting multiple pageviews within a session towards the page count. This helps to assess how much unique traffic your page is getting, rather than a single user visiting your page multiple times within their session.
Bounce Rate: This is when someone visits/enters one page and doesn’t go any further into the site. No further interaction. This is a supporting metric.
% Exit: Percentage of that page’s pageviews that were the last in the session.
Page Value: Is an e-commerce metric, intended to assign a value to pages on your site are contributing to the site’s revenue.
The Behavior section is where to find information about how people are interacting with your site, for example, content, speed, search, etc. Which pages are most popular? Want to check a particular page you’re trying to drive traffic to?
From the left sidebar, click Behavior.
> Site Content
>>All Pages
Did you set the date range? Ok, good. On the second half of the page is a grid listing pages, pageviews, unique pageviews, avg. time on page, entrance, bounce rate, % exit, and page value, as explained above. The default is to show 10 rows. Under the tenth row is the option to show more. Start with showing the first 100 rows.
This chart allow sorting by top row. The default is pageviews. To change, click in the box and a down arrow will appear. Start with Unique Pageviews, you’ll see the 100 most popular pages per your defined date range.
“Awesome. Now what?”
Well, what are the most popular pages? Can you add more content, another blog post about a topic related to that? Give the people what they want. Focus your content, and look for patterns in authorship and page titles/headlines.
What do your visitors want, or what type of content are they looking for? But more importantly, what are you trying to get visitors to do, and is it working? Whether you are trying to increase sign-ups for your monthly e-newsletter, or enticing your visitors to buy a product you will want to track conversions.
You’ve gotta have goals!
Consider what your your goals are, because refining your overall business objective should always be the first step of creating a measurement plan.
Keep in mind…goals should be predefined and goals are set up manually.
That’s all for now. Remember, just baby steps to start.